Por Ignacio Koblischek
Introducción
En este tema trataremos el relleno cromático de las formas. Recordar que en lo que concierne a las formas heráldicas, no utilizaremos colores degradados ni sombras, solo colores plenos.
1.-Formas cerradas.
El único requisito para poder añadir color a las formas, como ya vimos, es que estas estén cerradas.
2.-Paletas de colores.
En la pantalla de Corel Draw tenemos tres paletas de colores y una herramienta de "gestión del color". Esta última no la utilizaremos ya que el relleno cromático que utiliza es mediante degradados y patrones.
2.1.-Modelo de colores.
Corel Draw ofrece la posibilidad de añadir colores a la paleta siguiendo varios modelos cromáticos:
CMY, CMYK, RGB, HSB, HLS, Lab e YiQ.
Los más utilizados son CMYK y RGB.
CMYK es un modelo de color que se basa en la mezcla de pigmentos de los siguientes colores para crear otros más: C = Cyan (Cian)/M=Magenta (Magenta)/Y=Yellow (Amarillo)/K=Key (Negro).
RGB es un modelo de color que se basa en la mezcla de los tres colores primarios (azul, amarillo y rojo) para crear otros nuevos.
2.1.-Paleta general
Aparecerá, por norma general, en todos los documentos que abramos. Esta situada a la derecha de la pantalla en forma de columna.
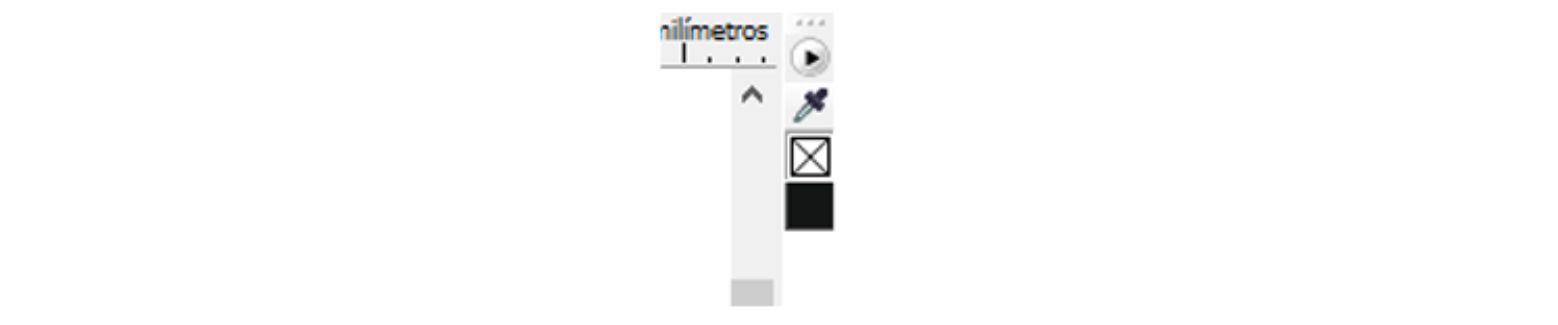
-Configurar paleta.
Para tener disponibles en la paleta los colores que utilizaremos de forma habitual
en las sesiones de dibujo, es necesario configurarla. -Para restablecer la paleta. Si queremos borrar todos los colores existentes en la
paleta para empezar de cero, pulsamos en el icono "administrador de paletas",
en la venta que se abre pulsamos sobre "paleta" y en la subventana siguiente en
"restablecer paleta". Nos preguntarán si queremos borrar los colores existentes.
Si decimos que sí, se borrarán y empezaremos a organizar nuestra propia paleta.
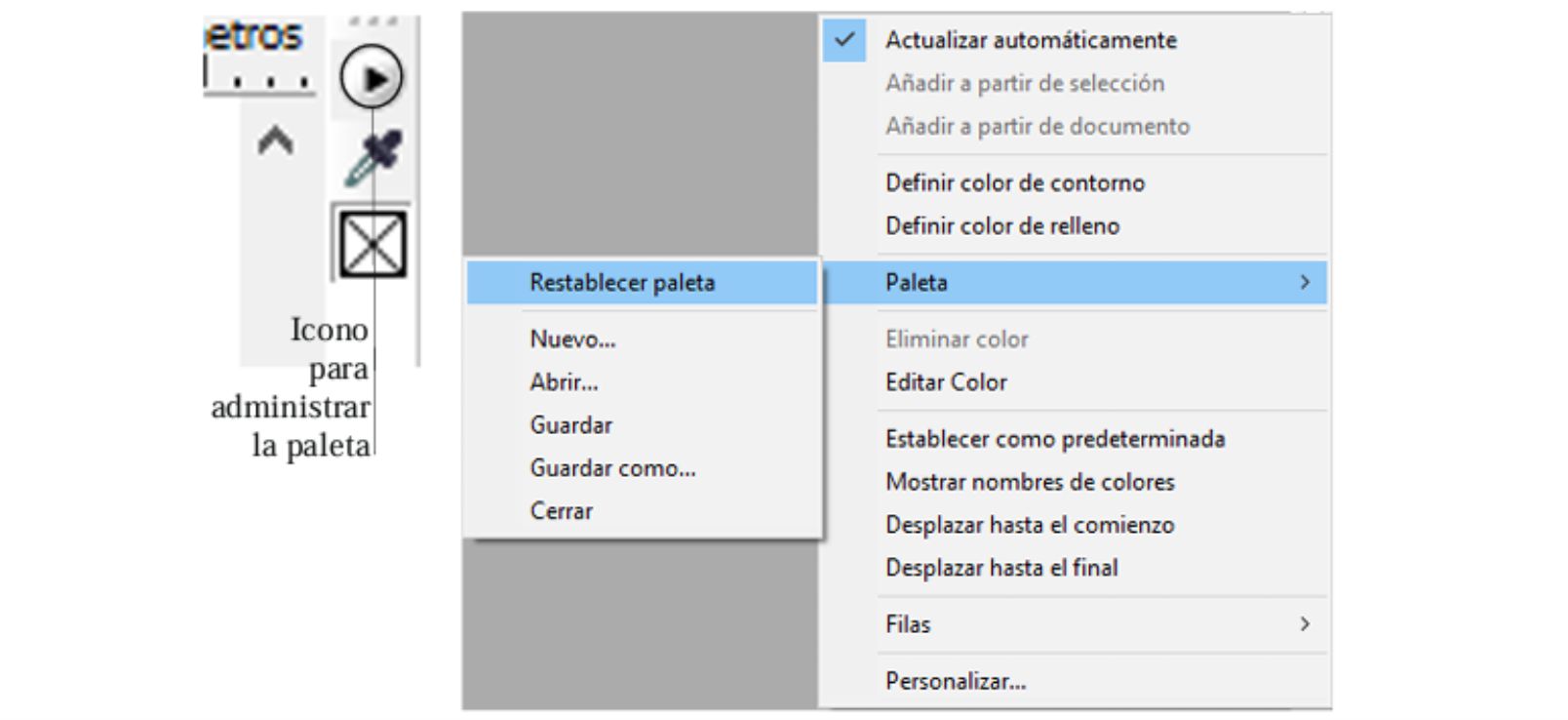
-Para añadir colores.
En la misma ventana pulsamos sobre "editar color". En la
ventana que se abre pulsamos sobre "añadir color". Se abrirá otra ventana,
pulsamos sobre el color que queremos añadir o lo definimos en CYMK o RGB.
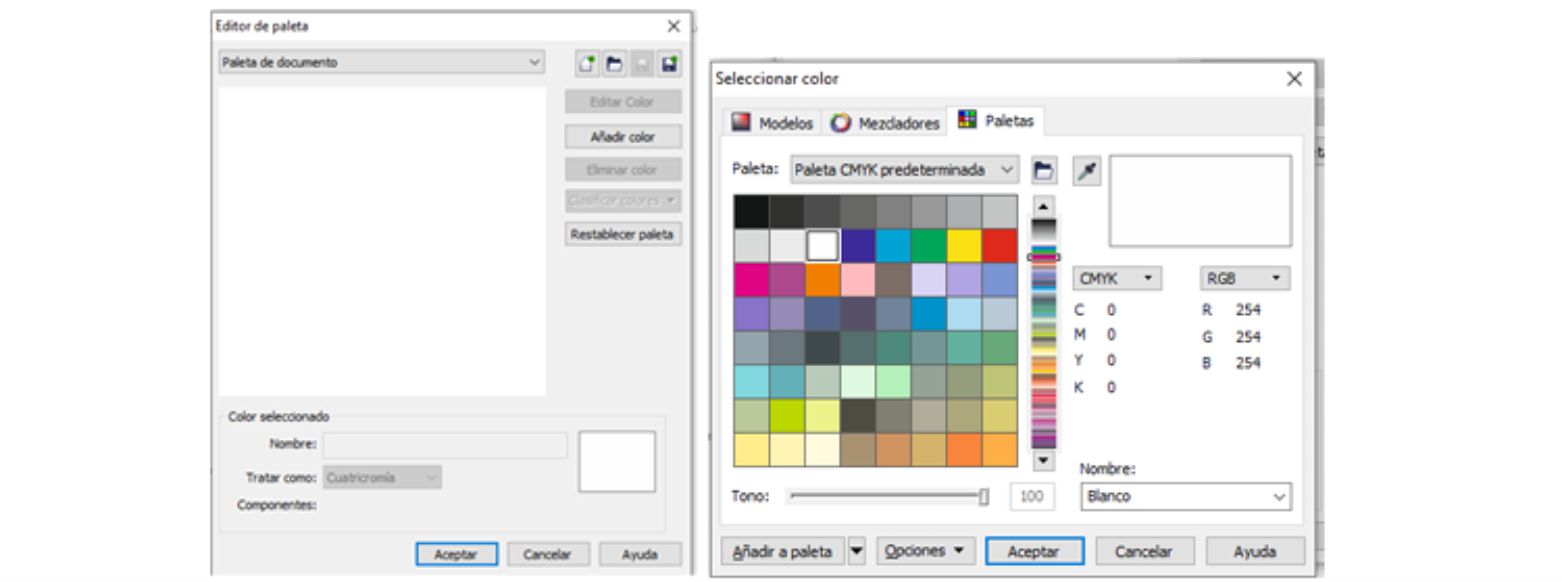
Aceptamos y el color aparecerá reflejado en la siguiente ventana. Aceptamos de
nuevo y se incluirá en la paleta de colores del documento.
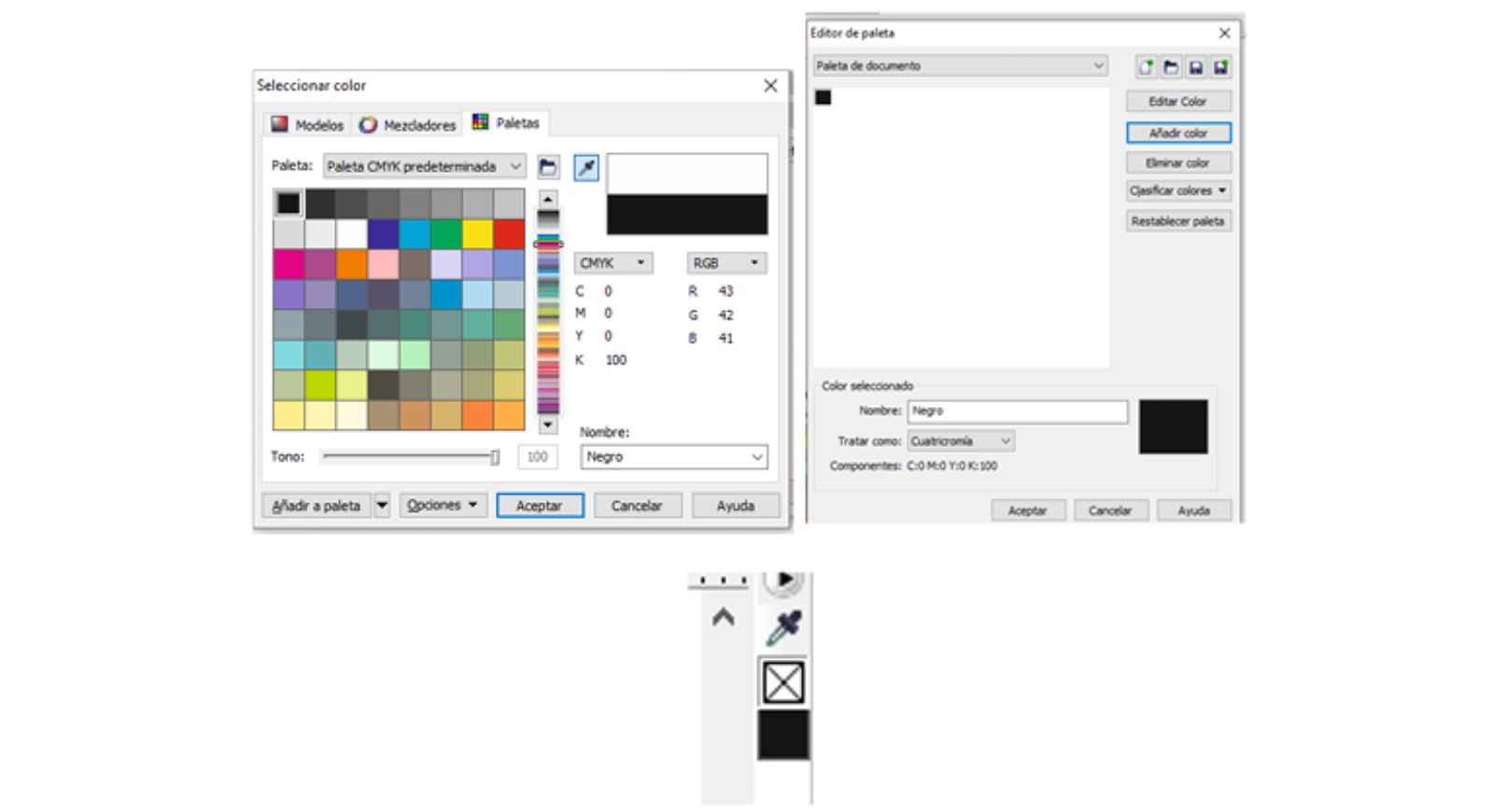
De esta forma iremos guardando los colores más utilizados.
-Para guardar la paleta. Una vez completada la paleta, podemos guardarla de la siguiente forma. Pulsando el icono de "administrador de paleta", pulsamos en "paleta" y en la subventana "guardar como".
2.2.-Paleta de documento.
Los colores que utilizamos en cada sesión de dibujo se van almacenando en la parte inferior de la pantalla horizontalmente llamada "paleta de documento". Hay que tener muy presente que la colocación de las paletas de colores depende de las prioridades de cada uno. Lo normal es colocar la "paleta de documento" en la parte inferior-horizontal y la personalizada en la lateral-vertical.
2.3.-Color en uso.
El color en uso aparecerá en el lado derecho de la pantalla. Si se pulsa dos veces se podrá modificar con el mezclador de colores.
3.-Detectar color.
Para detectar un color, utilizamos el "cuentagotas". Se coloca sobre el color a
detectar y se acepta.




